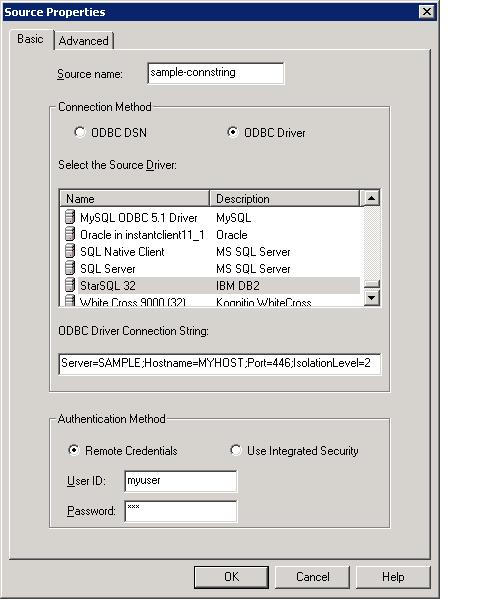
To add a source from which data will be replicated, you select the source DSN and provide the user account information that is required to access the source object.
From the Insert menu, select the Source command.
The Insert->Source command displays the Source Properties dialog.
EITHER Configure a source using a DSN-less connection string by performing the following steps:
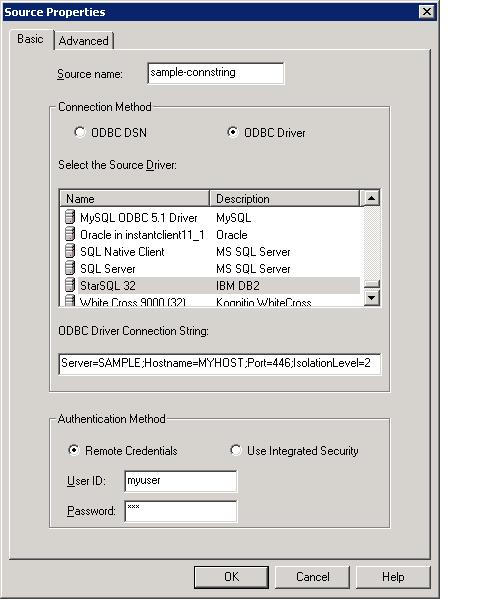
Select the ODBC Driver radio button.
Select an ODBC driver from the list. For instance, select ODBC Driver 17 for SQL Server for SQL Server sources or StarSQL (64-bit) if you are using StarSQL to access Db2 sources.
The ODBC driver name will appear in the Source or Destination Name field above the DSN list. Be sure to modify this name to clearly identify the database; the name cannot be changed after it is saved.
Enter a valid connection string (maximus 254 characters) e.g.
StarSQL: Server=MYRDB;HostName=myhostip;Port=446;IsolationLevel=2;PkgColID=SQDR
SQL Server: Server=MYHOST\SQLEXPRESS
See Using Connection Strings for more examples.
OR Create a source using an ODBC data source by performing the following steps:
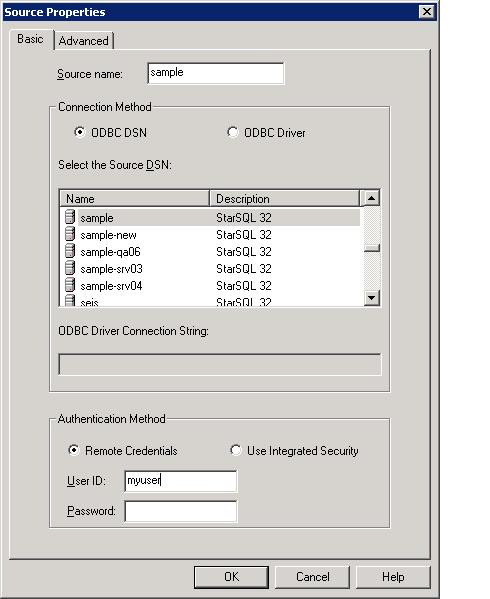
Select a source server DSN from the list. The source DSN name automatically appears in the Source Name field above the DSN list. The driver column of the DSN list displays ODBC Driver 17 for SQL Server for SQL Server sources or StarSQL (64-bit) if you are using StarSQL to access Db2 sources. ODBC driver names for Oracle sources vary depending on manufacturer and version. When using a StarSQL or iAccess DSN for access to a Db2 for i source being used for incremental replication, make sure that IsolationLevel=2 (StarSQL) or CommitMode=1 (iAccess) is configured.
When creating a source you can modify the Source Name field to better identify the source database; the source name cannot be changed after it is saved.
The default behavior of the Data Replicator Manager is to limit the display of available ODBC data sources to drivers supported by SQDR. To display all data sources, set the advanced setting addUnsupportedDrivers to true.
Enter the User ID and Password of an account that has permission to obtain data from the selected source server. The Data Replicator enforces the security setting configured for the selected DSN. If the DSN is SQL Server that uses Windows authentication you do not need to enter the user ID and password; you can select the Use Integrated Security radio button to disable the user and password fields.
Click the Advanced tab if you want to modify the connection limits for the source or configure it for incremental replication operations (SQDR Plus is required for incremental replication.)
Click OK to save the source properties and return to the Replicator Manager window.
Replicator Manager displays the new source name in the left pane, under the Sources folder. The Replicator Manager automatically adds a Subscriptions folder below each source. Subscriptions are associated with a particular source, regardless of whether you create the subscription using the Subscription Wizard or as part of a Replication Group.