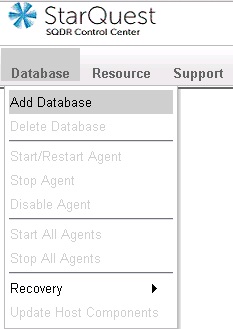
Connect to SQDR Control Center with a browser as described in Connecting to SQDR Control Center.
Logon as user SQDR, using the Launch Agent Control Database (Derby) password as supplied during installation.
Select Add Database from the Databases drop-down menu.
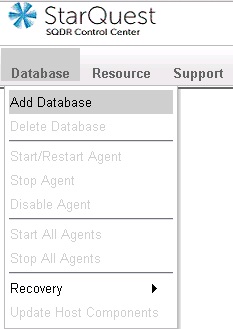
Choose the appropriate source database type (Informix) and select Continue. You will see the following screen:
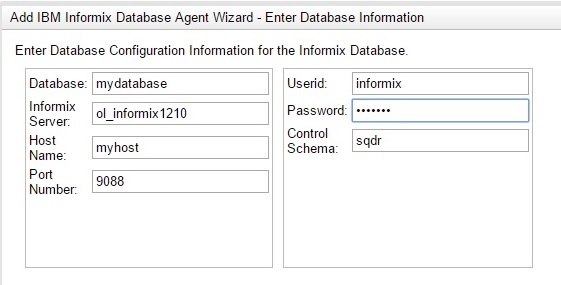
Enter the following values:
Database: database name of the source Informix system
Informix server: enter the appropriate value e.g. ol_informix1210
Host Name : Host Name or IP address of the source system
Port Number: enter the port of the source database. 9088 is typical.
Userid: a user on the source system with authority to read the Change Data Capture logs on the source system (requires DBA authority to the CDC database and RESOURCE & CONNECT authority to the database containing the tables to replicate). You can use either the instance owner (e.g. informix) or create a new user for this purpose.
Password: password for the Userid
Control schema: use the default value (SQDR) unless there are multiple SQDR Plus systems accessing this host database. SQDR Plus will create this schema on the host database and populate it with control tables and stored procedures.
Select the Next button. You will see the following screen:
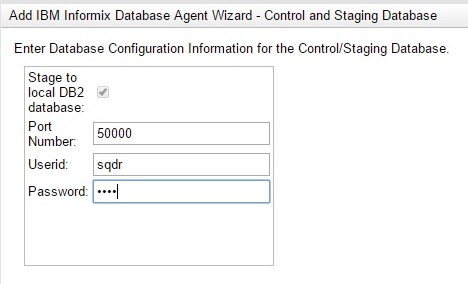
Enter the following values:
Stage to local DB2 database: enabled (default)
The values below Stage to local DB2 database refer to the local Db2 for LUW database system which was installed as part of the Tier 2 SQDR Platform Prerequisites.
Select whether to create a new control database or select an existing database from the dropdown.
Port Number: enter the port of the local Db2 database. Default is 50000.
Userid: enter sqdr.
Password: enter the password of the Windows or Linux user sqdr created on the SQDR Plus platform as part of the Tier 2 SQDR Platform Prerequisites.
Select the Next button and configure the logging and optional email notification values. You can leave these fields blank during the installation and configure the email notification feature at a later time.
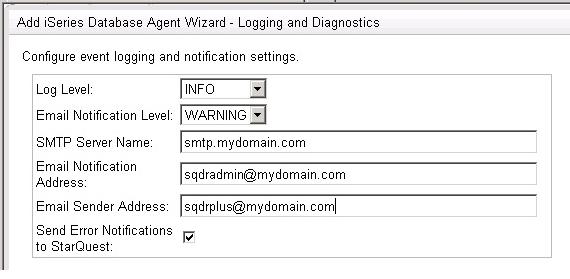
Select Next to create the Agent. This operation may take a while.
When you see a plus sign next to Databases, expand Databases and select the new database.
Choose Start/Restart Agent from the Database drop-down menu.
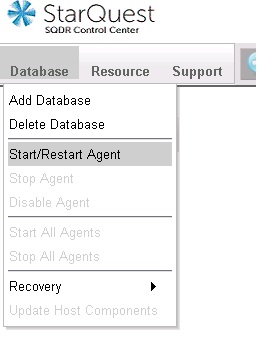
Selecting Start/Restart Agent creates the Staging Agent on the SQDR Plus system, and creates configuration tables and stored procedures on the source system. This process may take several minutes; a green checked icon will appear next to the database name when the process is complete. If the icon remains red, additional troubleshooting may be required before proceeding.