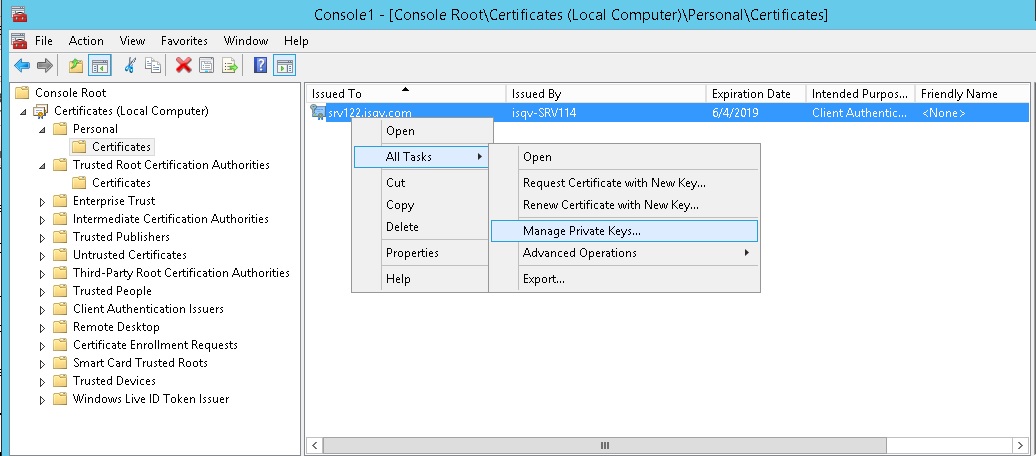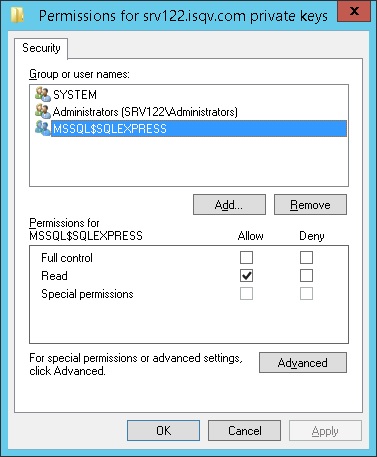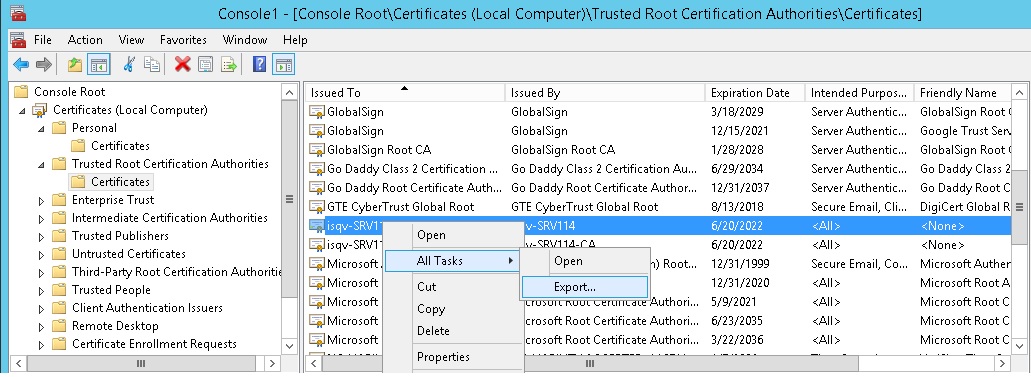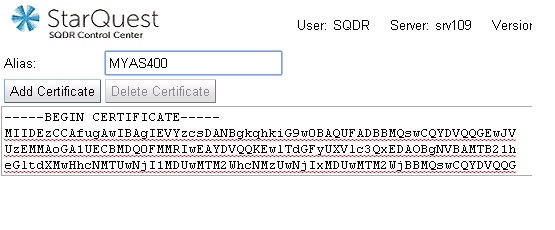Configuring SSL to SQL Server Source
Configuring SSL to a Microsoft SQL Server source database involves the
following steps:
The instructions below assume that a Microsoft Windows Certificate Server
exists on your Windows domain, and that both the server system running
SQL Server and the system running SQDR are members of the domain. Note
that the Certificate Server can reside on any server in the domain, and
does not need to be installed on a domain controller. Additional certificate
setup work will be necessary if you are using another type of Certificate
Authority, or if multiple Windows domains are involved.
Alternatively, you can specify trustServerCertificate=true (JDBC) or
TrustServerCertificate=yes (ODBC) to instruct the driver to connect without
verifying the server certificate. This is useful if the server certificate
was issued by a Certificate Authority (CA) unknown to the client machine
or the connection specifies an IP address or hostname other than the Common
Name defined in the certificate.
Install
a certificate on a server with Microsoft Management Console (MMC)
In a command window or a Run window. type
MMC
On the Console menu, click Add/Remove Snap-in....
Click Add, and then click Certificates. Click
Add again.
You are prompted to open the snap-in for the
current user account, the service account, or for the computer account.
Select the Computer Account.
Select Local computer, and then click Finish.
Click Close in the Add Standalone Snap-in dialog
box.
Click OK in the Add/Remove Snap-in dialog box.
Your installed certificates are located in the Certificates folder
in the Personal container.
Click to select the Personal folder in the left-hand
pane.
Right-click in the right-hand pane, point to
All Tasks, and then click Request New Certificate....
The Certificate Request Wizard dialog box opens.
Click Next. Select Certificate type is "computer".
In the Friendly Name text box you can type a
friendly name for the certificate or leave the text box blank, and
then complete the wizard.
If the Certificate Server has been configured
to automatically issue certificates (this is typically defined in
the Certificate Template), the certificate is already available. If
issuing the certificate requires approval from the administrator,
you will need to wait for the administrator to approve the request.
On completion, you will see the certificate
in the folder with the fully qualified computer domain name.
Grant
read permission to the private keys to the SQL Server service logon user
Use the Services control panel (Properties/Logon)
to determine the name of the user account that the SQL Server service
runs. This is typically something like NT Service\MSSQL$SQLEXPRESS
for a named instance; it may also be a domain account.
In MMC using the Certificates snap-in, select
the certificate installed above, right-click, and choose Manage
Private Keys from the context menu.
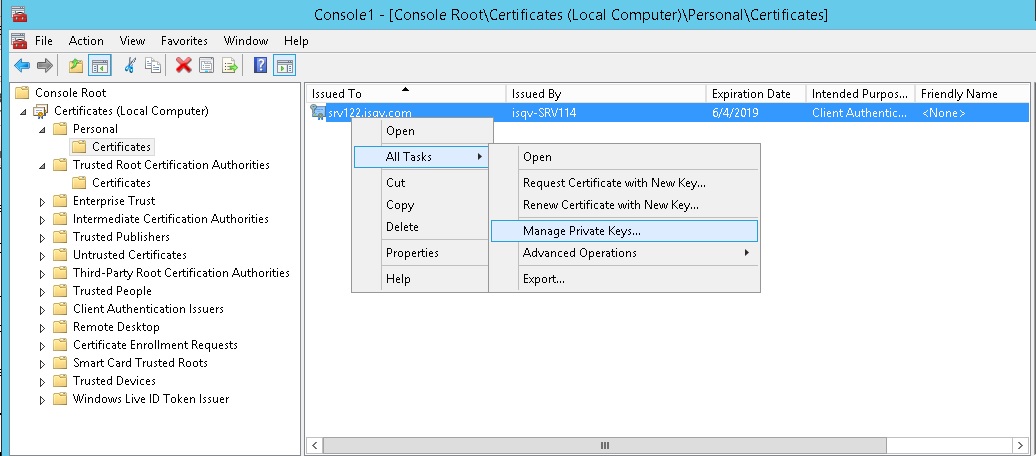
Grant read permission to the SQL Server account.
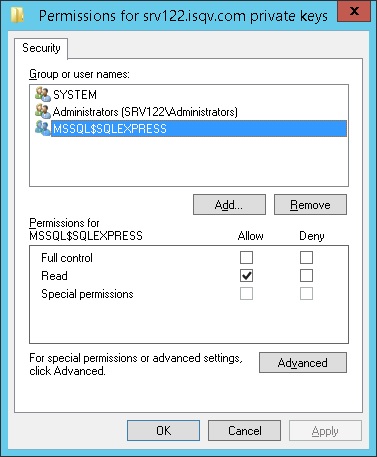
Enable encryption at
the server
Open the SQL Server Configuration Manager.
Expand SQL Server Network Configuration, right-click
Protocols for <server instance>, and then select Properties.
On the Certificate tab, select the desired certificate
from the Certificate drop-down menu, and then click OK.
On the Flags tab, select Yes in the ForceEncryption
box, and then click OK to close the dialog box.
Restart the SQL Server service.
Configure SQDR Plus
Export the CA certificate of the Certificate Server
On the machine running SQL Server, use MMC and the Certificates snap-in
to export the CA (Certificate Authority) certificate:
Navigate to the Trusted Root Certificate Authorities/Certificates
folder.
Locate the certificate for the Certificate Authority
(e.g. mydomain-MYCERTSRV)
Right click on the certificate and select All
Tasks/Export...
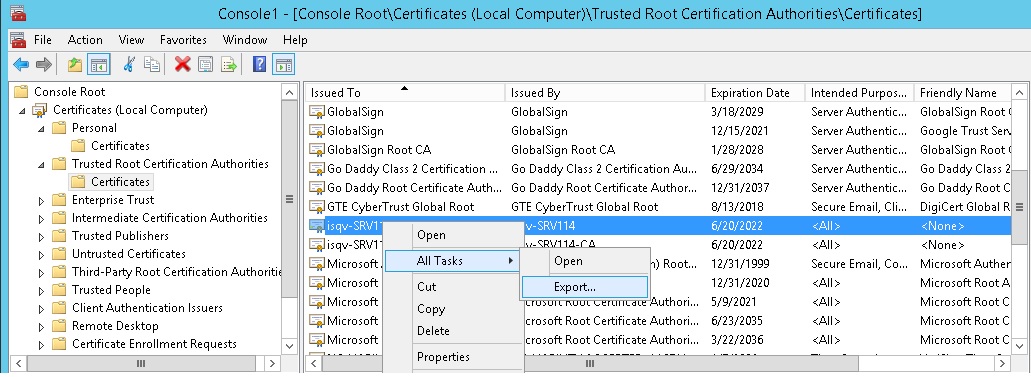
For format, choose Base-64
encode X.509 (.CER) and select a destination folder.
Copy the resulting text file to the system running
SQDR.
Import the CA certificate into the Java keystore used by SQDR Plus
On the machine running SQDR (or any machine with browser access to SQDR
Control Center), import the certificate into the Java keystore used by
SQDR Plus:
In SQDR Control Center, select Manage
Certificates from the Databases
menu.
Open the exported certificate in Notepad or other
text editor and copy and paste the entire certficate (including -----BEGIN CERTIFICATE----- and
-----END CERTIFICATE-----)
into the contents window.
Enter any name e.g. MYSQLServer in the Alias text field.
Click the Add
Certificate button.
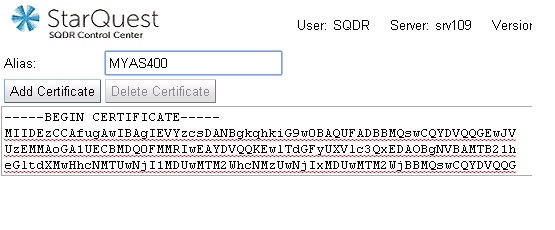
Create and modify the SQDR Plus Agent
Create a SQL Server Agent as usual. Be sure to
specify the fully qualified hostname of the SQL Server rather than
localhost or an IP address.
Modify the Configuration of the agent: add encrypt=true to the sourceDbUrl
property.
The resulting URL should look something like:
jdbc:sqlserver://myhost.mydomain.com\SQLEXPRESS;databaseName=MYDATABASE;encrypt=true
Saving the configuration will restart the Agent;
check the Diagnostics for any errors or warnings.
Configure
ODBC Data Source or connection string for SQDR source or destination
Use the fully qualified name (e.g. myhost.mydomain.com\SQLEXPRESS),
rather than localhost, an unqualified name, or an IP address.
If you are using an ODBC data source, select the checkbox for Use strong encryption for data.
If you are using an ODBC connection string, add Encrypt=Yes.
Use the Test Data Source button on the panel when configuring a Data
Source in ODBC Administrator and verify that it displays:
INFO: Connection was encrypted with server certificate
validation.
Note that if you do not specify encryption, the client can still connect
but will display:
INFO: Data encryption was enforced by server or client
machine-wide setting.
INFO: Connection was encrypted without server certificate validation.
Troubleshooting
We recommend using the Test Data Source button on the panel when configuring
a Data Source in ODBC Administrator, as it provides information on whether
SSL is being used and whether or not a certificate was used.
Use Event Viewer to look in the System event log for errors with Source=Schannel.
Symptom: After enabling SSL
in SQL Server Configuration Manager, the SQL Server service fails to start
and the following error appears in the Event Log:
A fatal error occurred when attempting to access the SSL
server credential private key. The error code returned from the cryptographic
module is 0x8009030D. The internal error state is 10001.
Solution: Grant read access
to private keys to the SQL Server logon user.
Symptom: An ODBC connection
fails with:
[Microsoft][ODBC Driver 17 for SQL Server]SSL Provider:
The target principal name is incorrect.
The certificate received from the remote server does not contain the expected
name. It is therefore not possible to determine whether we are connecting
to the correct server. The server name we were expecting is .. The SSL
connection request has failed. The attached data contains the server certificate.
Solution: Make sure that the
connection is using the fully qualified name (e.g. myhost.mydomain.com\SQLEXPRESS),
rather than localhost, an unqualified name, or an IP address, as this
name must match the name that appears as the name of the certificate.
Symptom:The following error
appears in the SQDR Plus agent diagnostics:
com.microsoft.sqlserver.jdbc.SQLServerException: The driver
could not establish a secure connection to SQL Server by using Secure
Sockets Layer (SSL) encryption.
Error: "java.lang.RuntimeException: Unexpected error: java.security.InvalidAlgorithmParameterException:
the trustAnchors parameter must be non-empty".
Solution: Import the CA certificate
from the Certificate Server into the Java keystore used by SQDR Plus.
Symptom:The following error
appears in the SQDR Plus agent diagnostics:
com.microsoft.sqlserver.jdbc.SQLServerException: The driver
could not establish a secure connection to SQL Server by using Secure
Sockets Layer (SSL) encryption.
Error: "java.security.cert.CertificateException: Failed to validate
the server name in a certificate during Secure Sockets Layer (SSL) initialization.".
Solution: Be sure to use the
fully qualified hostname in the URL, as this name must match the name
that appears as the name of the certificate.
Alternatively, specify trustServerCertificate=true.
Symptom:The following error
appears in the SQDR Plus agent diagnostics:
com.microsoft.sqlserver.jdbc.SQLServerException: The driver
could not establish a secure connection to SQL Server by using Secure
Sockets Layer (SSL) encryption. Error: "sun.security.validator.ValidatorException:
PKIX path validation failed: java.security.cert.CertPathValidatorException:
validity check failed".
and the following error appears in the System Event Log from Schannel
Event ID 36881
The certificate received from the remote server has either expired or is
not yet valid. The SSL connection request has failed. The attached data
contains the server certificate.
Solution: This error could result
if the certificate used by the SQL Server has expired. Renew or replace
the certificate and restart the SQL Server service. If you replace the
certificate, the SQL Server service will not start until you open the
SQL Server Configuration Manager, select the server instance under Network
Configuration, select Protocols/Properties, and select the new certificate.
References
https://support.microsoft.com/en-us/help/316898/how-to-enable-ssl-encryption-for-an-instance-of-sql-server-by-using-mi
How to enable SSL encryption for an instance of SQL Server by using Microsoft
Management Console