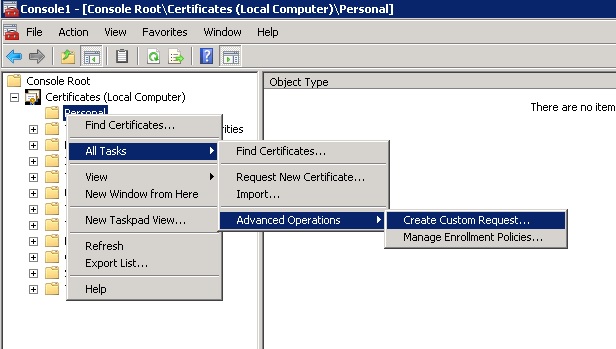Certificate Management
SSL requires the use of certificates. A StarPipes server certificate
must be installed in the Windows certificate store prior to configuring
an SSL listener, and a client certificate may be optionally required for
all clients connecting to the StarPipes server via SSL. In the case
where multiple certificate authorities are involved, you may need to ensure
that the StarPipes server, the hosts that it is connecting to, and clients
that are connecting to StarPipes recognize the certificate authorities
involved so that certificates are trusted.
Below are some typical scenarios:
Requesting
and installing a server certificate before enabling the SSL listener
Requesting
and installing a client certificate
Other Certificate Authorities
Requesting
and installing a server certificate before enabling the SSL listener
Configure
the Subject (CN = Common Name) of the Server Certificate
Use regedit to create a new string value named
Subject in the registry key
HKEY_LOCAL_MACHINE\SOFTWARE\StarQuest\StarPipesNT\StarPipesConfig.
Set the value to the desired name; this is typically the fully qualified
hostname of the server running StarPipes e.g. myserver.mydomain.com.
You will use this name when creating the certificate request.
If you do not configure this value, StarPipes will look for a valid
certificate that contains the Subject StarPipes.
Create a CSR
(Certificate Signing Request)
Most public Certificate Authorities publish instructions for creating
a CSR from Windows; for example, you can use these instructions from Entrust and RapidSSL as
an illustrated guide.
Start MMC
Select Add/Remove
Snap-in... from the File
menu
Choose Certificates
from Available Snap-ins and select the Add
Button.
Select the radio button to manage certificates
for Computer Account.
Choose the radio button to manage the Local
Computer.
Click Finish
and OK.
Expand Certificates
(Local Computer)/Personal.
Right-click on the Personal folder and select
All Tasks/Advanced Operations/Create Custom Request
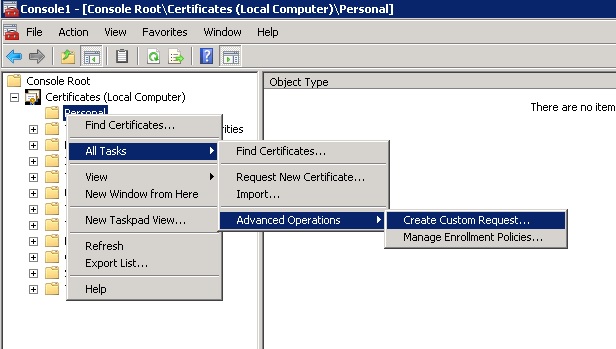
The CSR Generation Wizard will open. Click Next.
Select the option to
Proceed without enrollment policy. Click Next.
Click Next
at the No Template/ PKCS #10
window.
Expand the Details
drop down menu and click Properties.
Enter a Friendly Name of your choosing.
Go to the Subject tab. In the Subject name box,
enter appropriate values. The most important item (and usually
the only required one) is Common Name (CN); this must match the value
you entered in the registry above.
Example:
CN = myserver.mydomain.com
O = Your organization name
OU = Department or Division (optional)
S = State
L = City or Locality
C = Country
Click the Private Key tab.
Under Key Options,
set Key size: 2048 and select the checkbox to Make
private key exportable.
Under Key Permissions,
select the checkbox for custom permissions and examine the key permissions.
If the StarPipes service will be running as Local System Account,
make sure that the System
group has access to the private keys; if the StarPipes service will
be running as a different user, make sure that user has access.
Click Next > Click Browse and select a location
to save the CSR file as Base 64 (text) format. Enter a name for the
file and click Save.
Click Finish.
Submit the
CSR to the Certificate Authority (CA)
The following example shows the use of Microsoft Active
Directory Certificate Services. Both Certificate Services and the WWW
Publishing Service (IIS) should be running on the certificate server.
Note that Certificate Services do not necessarily need to be run on a
domain controller.
Using a public Certificate Authority is similar in concept
but differs in the details. Using a public Certificate Authority usually
involves some form of verification process.
Use Internet Explorer to open https://mycertsrv/certsrv.
You will be prompted for the credentials of a domain user.
On the Welcome
page, select Request a certificate
On the Request
a Certificate page, select submit
an advanced certificate request.
On the Advanced Certificate Request page,
select Submit a certificate request
by using a base-64-encoded CMC or PKCS #10 file.
On the Submit a Certificate Request or Renewal
Request page
Paste in the contents of the CSR file created
above into the Saved Request
field; this is a plain text file and can be opened in Notepad.
Select Web Server
from the Certificate Template
dropdown and click Submit.
If the Certificate Server has been configured
to automatically issue certificates (this is typically defined in
the Certificate Template), the certificate is already available; select
Download certificate chain as Base
64 encoded. If issuing the certificate requires approval
from the administrator, the request will be set to pending, and you
can retrieve the certificate later through the same web interface.
If necessary, the Certificate Server administrator approves the request
using the following steps on the Certificate Server:
Start MMC.
Select Add/Remove Snap-in...
from the File menu.
Select the Add Button
and choose Certification Authority.
Choose Local Computer.
Expand the Certification Authority tree and open the Pending
Requests folder.
Right click on the Request and select Issue
from All Tasks.
Receive
the certificate from the Certificate Authority
Back on the StarPipes machine, retrieve the certificate:
Use Internet Explorer to open https://mycertsrv/certsrv
and log on as a domain user if necessary.
Select View
the Status of a Pending Certificate Request.
Select the certificate request and select Download certificate chain as Base 64 encoded.
Install the certificate
As above, Start MMC, Select Add/Remove
Snap-in... from the File
menu, choose Certificates and select
the Add Button, Select the
radio button to manage certificates for Computer
Account, Choose the radio button to manage the Local
Computer. and Expand Certificates
(Local Computer)/Personal.
Right-click on the Personal
folder and select All Tasks/Import...
Browse to the location
of the Base 64 certificate file you received from the CA. If you do
not see the file listed (e.g. you saved the file with an extension
of .txt or something other than the extensions listed in the dropdown
of the browse window), select All
files (*.*) from the dropdown. Select the certificate file
and click OK.
The server certificate
(and possibly the Certificate Authority certificate) will appear in
the Personal/Certificate folder. Double-click the server certificate
to view its details. Check that the statement You
have a private key that corresponds to this certificate appears.
Configure the SSL listener
After installing the server certificate, you can now create the SSL
listener in StarPipes.
Open the StarPipes Management Console.
Right-click on the server name and select Properties.
On the Listeners tab, select Add,
configure a port, select the SSL/TLS checkbox, and click OK.
If all is well, the listener is created and will
show a status of Running.
Test that you can connect with an SSL-enabled DRDA client such as
StarSQL or StarSQL for Java.
If you get the error A
server certificate could not be found, the listener status
will show as Error. Once a
valid certificate is installed, restart the StarPipes service and
check that the error TLA0055 Unable
to find server certificate for SSL listener no longer appears
in the Application event log.
Requesting
and installing a client certificate
Requesting and installing a client (aka user) certificate is necessary
if your StarPipes server is connecting to another StarPipes server that
requires a client certificate, or if you are configuring a client to communicate
with a StarPipes server configured to require a client certificate. Requesting
a client certificate from Microsoft Active Directory Certificate Services
is similar to the process above except
The Subject (CN) is configured in a registry
value named ClientSubject;
default value is StarPipesClient.
In the case of a user
certificate issued by a Microsoft
Certificate Server, this value is the name of the domain user that
was used when submitting the CSR via Internet Explorer.
Select User
or Client Authentication Certificate
for Certificate Template or
Type of Certificate Needed.
Unless you are using a client certificate from a public
certificate authority, make sure that you import the CA certificate of
the CA that issued the client certificate into the Trusted Root Certification
Authorities folder of the StarPipes server that is configured to require
a client certificate - i.e. the CA certificate should exist on both StarPipes
systems.
Other Certificate Authorities
The above examples demonstrate the use of Microsoft Active Directory
Certificate Services. Depending on your host and client environments,
you may need to work with certificates created or used by other certificate
mechanisms such as:
The Java keytool application, included in the
JRE.
IBM i Digital Certificate Manager (DCM)
IBM Global Security Kit (GSKit), included with
IBM DB2 LUW.
Commercial third party certificate authorities
If you are using a mix of Certificate Authorities, you may need to export
and import certificates between certificate stores.
Below is an example of connecting an IBM System i server running i 7.x
as a client to a StarPipes server. If the i 7.1 machine does not trust
the CA that issued the Starpipes server certificate, you will get an error
"CPD3E3C DDM TCP/IP Secure Sockets error occurred on SSL_Init() -
Reason code 23" (reason code 23 is defined as SSL_ERROR_NOT_TRUSTED_ROOT
in qsossl.h) when attempting a connection from the i Server to StarPipes.
On the Windows machine running StarPipes, use
MMC to export the root certificate of your CA to a .ARM file.
On the i 7.x machine, Use DCM to create a certificate
store and import the ARM file.
On the i 7.1 machine, use the following command
to access a database called "MYRDB" through a StarPipes
server at IP address "myspip" listening on port 448:
ADDRDBDIRE RDB(MYRDB) RMTLOCNAME(myspip
*IP) PORT(448) SECCNN(*SSL)